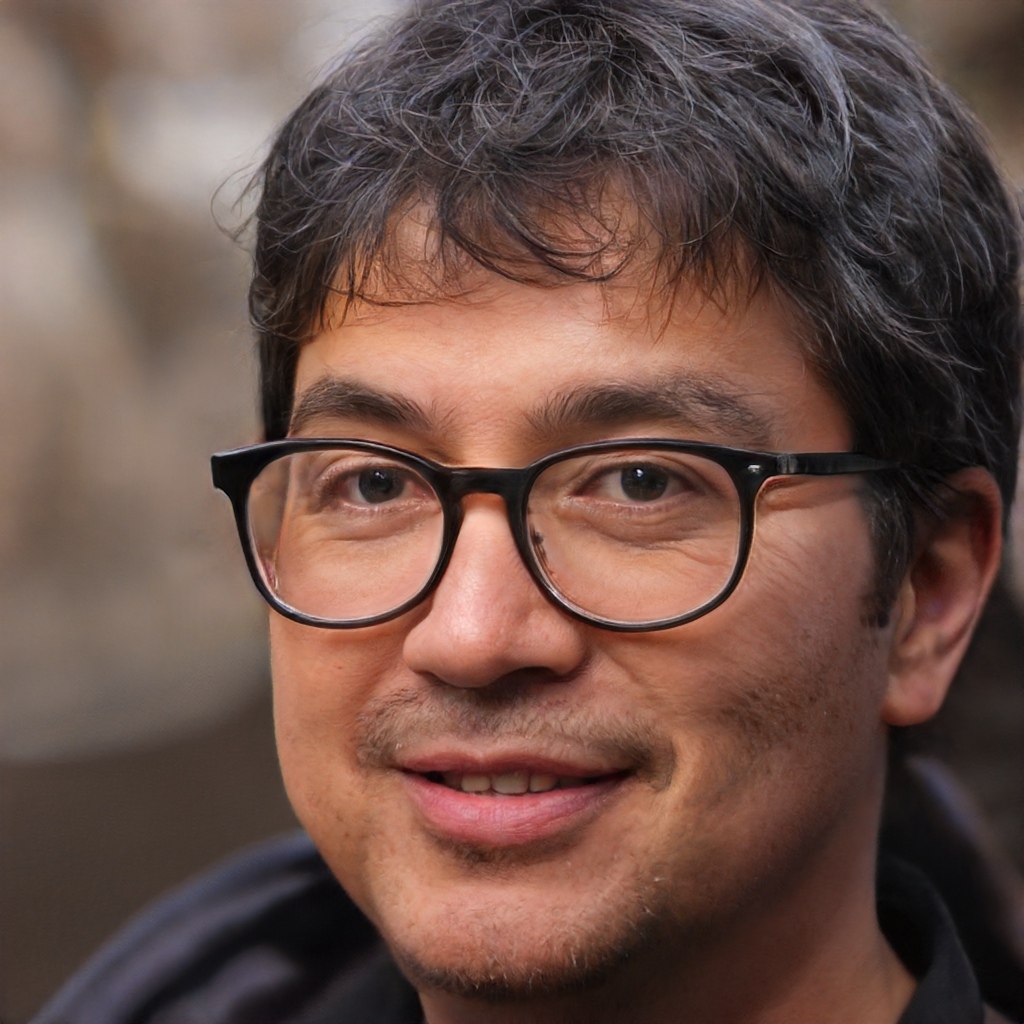Vă găsiți în mod constant trecând de la o fereastră la alta și de la o filă la alta pe computer, luptându-vă să potriviți tot ce aveți nevoie pe un singur ecran? Cu un Samsung Galaxy Tab și câțiva pași simpli, vă puteți transforma tableta într-un al doilea monitor și vă puteți crește productivitatea.
În primul rând, va trebui să descărcați o aplicație compatibilă care permite oglindirea ecranului. Două opțiuni populare sunt SideSync și Duet Display. După ce ați descărcat și instalat aplicația atât pe Galaxy Tab, cât și pe computer, urmați instrucțiunile pentru a conecta cele două dispozitive prin Wi-Fi sau USB.
Odată ce tableta dvs. este conectată ca un al doilea monitor, puteți ajusta setările de afișare pentru a se potrivi cel mai bine nevoilor dvs. Aceasta include posibilitatea de a alege dacă să vă extindeți desktop-ul sau să vă oglindiți monitorul principal, precum și de a ajusta rezoluția și orientarea ecranului tabletei.
Utilizarea tabletei Galaxy Tab ca al doilea monitor vă poate oferi o serie de avantaje. De exemplu, o puteți utiliza pentru a menține deschise informații importante sau aplicații de mesagerie în timp ce lucrați pe monitorul principal. De asemenea, o puteți utiliza pentru a afișa materiale de referință, cum ar fi articole de cercetare sau inspirație pentru design, fără a ocupa spațiu valoros pe ecranul computerului dumneavoastră.
În plus, utilizarea unei tablete ca al doilea monitor poate fi deosebit de utilă pentru cei care lucrează la distanță sau călătoresc frecvent. În loc să umblați cu un monitor extern voluminos, puteți pur și simplu să luați Galaxy Tab cu dvs. și să o utilizați pentru a vă extinde ecranul în deplasare.
În general, utilizarea Samsung Galaxy Tab ca un al doilea monitor este o modalitate simplă și eficientă de a vă crește productivitatea și de a vă eficientiza fluxul de lucru. Descărcând o aplicație compatibilă și ajustând setările de afișare, vă puteți personaliza configurația pentru a se potrivi cel mai bine nevoilor dvs. și pentru a lucra mai eficient.
Pentru a vă utiliza Galaxy Tab S7 ca al doilea ecran, va trebui să descărcați și să instalați aplicația Samsung DeX atât pe tabletă, cât și pe computer. Iată care sunt pașii:
1. Conectați Galaxy Tab S7 la computerul dvs. cu ajutorul unui cablu USB.
2. Odată conectat, glisați în jos din partea de sus a ecranului tabletei dvs. pentru a accesa panoul de notificări.
3. Atingeți notificarea pe care scrie "USB pentru transfer de fișiere".
4. Atingeți opțiunea "Transfer de fișiere".
5. Pe computerul dumneavoastră, descărcați și instalați aplicația Samsung DeX.
6. Deschideți aplicația Samsung DeX pe computerul dumneavoastră.
7. Pe tableta dvs., glisați în jos din partea de sus a ecranului pentru a accesa din nou panoul de notificări.
8. Atingeți notificarea care spune "Atingeți aici pentru a trece la modul DeX".
9. Odată intrat în modul DeX, tableta dvs. va acționa ca un al doilea ecran pentru computerul dvs.
10. Acum puteți să trageți și să fixați ferestrele de pe ecranul computerului pe ecranul tabletei pentru a o folosi ca al doilea ecran.
Rețineți că, pentru a vă putea utiliza tableta ca al doilea ecran, computerul dvs. trebuie să fie compatibil cu Samsung DeX. De asemenea, asigurați-vă că folosiți un cablu USB de înaltă calitate pentru cea mai bună performanță.
Da, este posibil să îți folosești tableta ca al doilea monitor pentru computerul tău. Există o serie de aplicații disponibile care vă vor permite să faceți acest lucru, cum ar fi Duet Display, Air Display și iDisplay. Aceste aplicații funcționează prin utilizarea unei conexiuni Wi-Fi sau USB pentru a extinde ecranul computerului dvs. pe tabletă.
Pentru a vă configura tableta ca un al doilea monitor, va trebui să descărcați una dintre aceste aplicații atât pe computer, cât și pe tabletă. După ce ați instalat aplicația, va trebui să urmați instrucțiunile pentru a vă conecta dispozitivele.
În general, procesul implică conectarea tabletei la computer prin Wi-Fi sau USB, lansarea aplicației pe ambele dispozitive și apoi configurarea setărilor aplicației pentru a extinde ecranul. Este posibil să fie nevoie să ajustați rezoluția sau setările de afișare de pe tableta dvs. pentru a vă asigura că totul este afișat corect.
Utilizarea tabletei dvs. ca al doilea monitor poate fi o modalitate excelentă de a vă crește productivitatea, deoarece vă poate oferi mai multă suprafață de ecran pentru multitasking sau pentru a lucra la mai multe proiecte în același timp. Cu toate acestea, este important să rețineți că nu toate tabletele vor fi compatibile cu aceste aplicații, așa că trebuie să verificați cerințele aplicației înainte de a o descărca. În plus, este posibil ca utilizarea unei tablete ca un al doilea monitor să nu fie la fel de receptivă sau la fel de fluidă ca utilizarea unui monitor real, astfel încât s-ar putea să nu fie cea mai bună opțiune pentru toată lumea.
Pentru a utiliza Galaxy Tab S8 ca un al doilea ecran, va trebui să urmați pașii de mai jos:
1. Descărcați și instalați aplicația SideSync atât pe Galaxy Tab S8, cât și pe computerul dvs.
2. Conectați Galaxy Tab S8 și computerul dvs. la aceeași rețea Wi-Fi.
3. Deschideți aplicația SideSync pe Galaxy Tab S8 și apăsați pe butonul "Connect to PC" (Conectare la PC).
4. Pe computer, deschideți aplicația SideSync și faceți clic pe butonul "Connect" (Conectare).
5. Odată ce dispozitivele dvs. sunt conectate, puteți utiliza Galaxy Tab S8 ca al doilea ecran.
6. Pentru a utiliza Galaxy Tab S8 ca al doilea ecran, puteți să trageți și să fixați ferestrele și aplicațiile pe ecranul Tab S8.
7. De asemenea, puteți utiliza Tab S8 ca ecran tactil pentru a interacționa cu computerul dvs.
8. Pentru a vă deconecta Galaxy Tab S8 de la computer, pur și simplu închideți aplicația SideSync pe ambele dispozitive.
Urmând acești pași, puteți utiliza cu ușurință Galaxy Tab S8 ca un al doilea ecran pentru computer. Acest lucru poate fi deosebit de util pentru multitasking, permițându-vă să lucrați la două aplicații sau ferestre diferite în același timp.